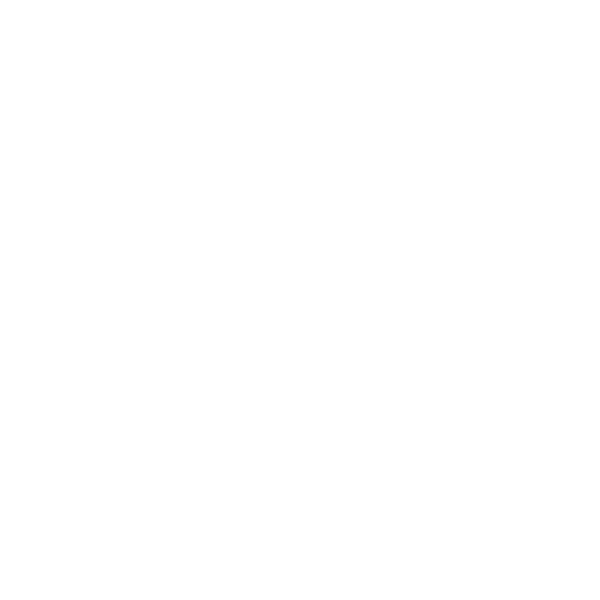
Joomeo Transfer
Le compagnon de vos importations automatiques
Joomeo Transfer est plus qu’une simple application de gestion de vos transferts. D’un clic droit sur un dossier ou un fichier, lancez une importation manuelle ou paramétrez une tâche automatique.
À quoi sert Joomeo Transfer ?
Joomeo Transfer est un compagnon discret mais efficace dédié à la gestion des transferts entre votre ordinateur et votre espace Joomeo.
Léger et sécurisé, Joomeo Transfer est l'outil idéal pour paramétrer et gérer la sauvegarde automatique de vos images. Un simple clic droit suffit sur les dossiers de votre choix pour les mettre en sécurité sur Joomeo !
Depuis votre espace Joomeo, Joomeo Transfer se lancera à votre demande pour télécharger des albums ou des fichiers vers votre ordinateur.
Grâce à Joomeo Transfer, vous gagnez en sérénité et en efficacité. Vos photos et vidéos sont sauvegardées régulièrement sans que vous ayez à intervenir : il suffit d'allumer votre ordinateur ! Installez Joomeo Transfer dès aujourd'hui !
Suis-je obligé d'installer Joomeo Transfer ?
Joomeo Transfer n'est obligatoire qu'à partir du moment où vous souhaitez télécharger de votre espace Joomeo sur votre ordinateur (download) plus d'1Go de données en une seule fois (qu'il s'agisse d'un album ou d'une sélection contenant plusieurs fichiers, ou d'un seul fichier).
Dans tous les autres cas de figure, vous pouvez continuer à utiliser les fonctions de téléchargements et d'importations proposées en ligne.
Sur PC
- Télécharger l’application en cliquant sur le bouton “TELECHARGER” ci-dessous.
- Double-cliquer sur le fichier JoomeoDesktop_inst.exe pour lancer l’installation.
- Si le texte “Windows protège votre PC” apparaît, cliquer sur “exécuter malgré tout”.
- Cliquer sur “Installer” ou “Suivant” dans la fenêtre d’assistance
- Suivre les instructions.
Sur Mac
- Télécharger l’application en cliquant sur le bouton “TELECHARGER” ci-dessous.
- Double-cliquer sur le fichier Joomeo.Mac.pkg.
- Cliquer sur le bouton “Continuer” et suivre les instructions.
- Pour profiter pleinement de toutes les fonctionnalités immédiatement, redémarrez votre ordinateur ou relancez le Finder (cliquez sur “Forcer à quitter” dans la Pomme).
