Previous
Next
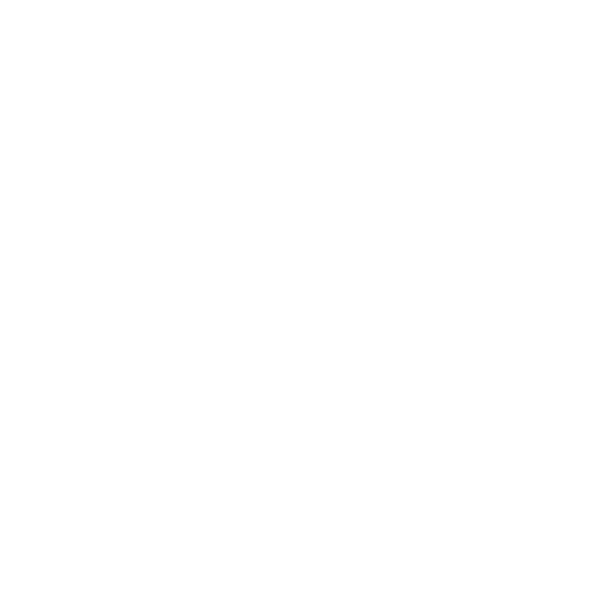
Lightroom Plugin
Connect your favorite software to your Joomeo space No need to change your habits: add Joomeo to your publishing services in Lightroom, and publish your photos and videos on your space without leaving your favorite software…
Main uses:
- Directly import photos
- Directly import videos
- Import IPTC data (captions, keywords)
- Import EXIF data
- Customization and integration of watermarks in your photos.
How to add Joomeo to Lightroom publishing services:
- Unzip the archive:
- Unzip the contents of the zip file into the “Adobe Lightroom Classic” folder of your applications.
- Add the plugin to Lightroom:
- Open the Plugin Manager from the “File” menu in Lightroom.
- In the Plugin Manager, click on the “Add” button and navigate to the “Adobe Lightroom Classic/Modules/joomeo.lrplugin” folder on your computer.
- After validation, the Joomeo plugin should appear in the list of publishing services offered in the left column of your software, as well as in the transfer destinations available in the export management panel.
- The Joomeo plugin should be automatically activated. If it is not the case, you just have to click on the “Activate” button in the “Status” area of the plugin.
- Once the activation is confirmed, click on the “Configure…” button of the Joomeo connection service.
- In the configuration window:
- enter your Joomeo identifiers to connect to your space,
- configure your publishing parameters to Joomeo,
- validate your settings.
- Once the connection with your Joomeo account is done and Lightroom authorization requests are validated to access your Joomeo account, you can start exporting your images.
Using the plugin :
- By drag and drop
- Select the images to export to your Joomeo space.
- Drag them into the Joomeo album of your choice in the publishing services column on the left.
- Select the album you dragged the images into and click on the “Publish” button to start the transfer.
- Using Lightroom’s “Export” function
- Click on “Export…”, then in the “Export to” drop-down list, select Joomeo.
- Enter your login details for your Joomeo space (email address and password).
- Click on “Connect”.
- Wait for the list of albums to load, choose an album or enter the name of a new album (this album will be created when you export your photos).
- Configure Lightroom’s export settings.
- Click on “Export”.
What the plug-in looks like:
Here is a screen shot of the Joomeo plug-in for Lightroom as it should appear when opened:

