Previous
Next
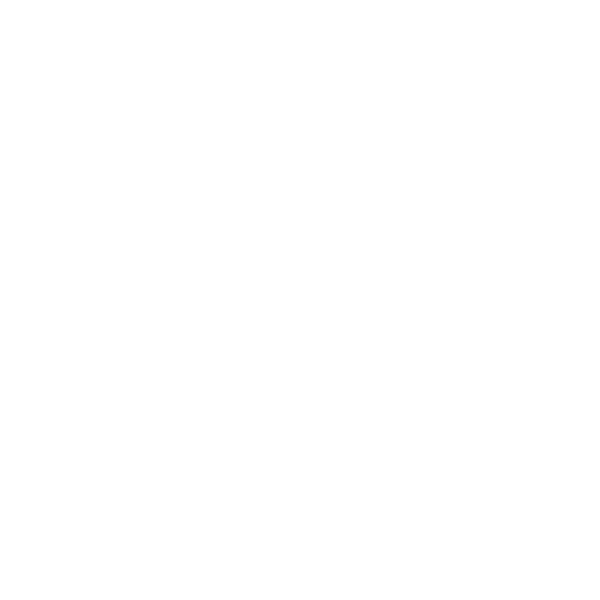
Joomeo Transfer
Just the ticket for your automatic imports Joomeo Transfer is more than just a simple file transfer management app. With a simple right-click on a folder or a file, you can launch a manual import or configure an automatic task.
What is Joomeo Transfer for?
Joomeo Transfer is a discreet but effective tool designed for managing file transfers between your computer and your Joomeo space.
Streamlined and secure, Joomeo Transfer is the perfect tool for configuring and managing the automatic backup of your images. A simple right click on the folders of your choice is all it takes to make them safe and secure on Joomeo!
Joomeo Transfer can be launched directly from your Joomeo space whenever you want to download albums or files to your computer.
Joomeo Transfer gives you more peace of mind and greater efficiency. Your photos and videos are regularly backed up without any intervention on your part: simply switching on your computer is all takes! Install Joomeo Transfer today!
Do I have to install Joomeo Transfer?
Joomeo Transfer is only mandatory when you want to download more than 1GB of data from your Joomeo space to your computer at once (whether it is an album or a selection containing several files, or a single file).
In all other cases, you can continue to use the download and import functions proposed online.
On PC
- Download the app by clicking on the “DOWNLOAD” button below.
- Double-click on the JoomeoDesktop_inst.exe file to start the installation.
- If the text “Windows is protecting your PC” appears, click on “Run anyway”.
- Click on “Install” or “Next” in the help window
- Follow the instructions.
On Mac
- Download the application by clicking on the “Download” button below
- Double click on the file Joomeo.Mac.pkg
- Click on the “Continue” button then follow the instructions
- To take advantage of all the features immediately, restart your computer or restart the Finder (click on “Force Quit” in the Apple).
